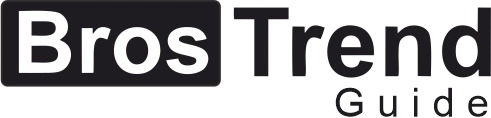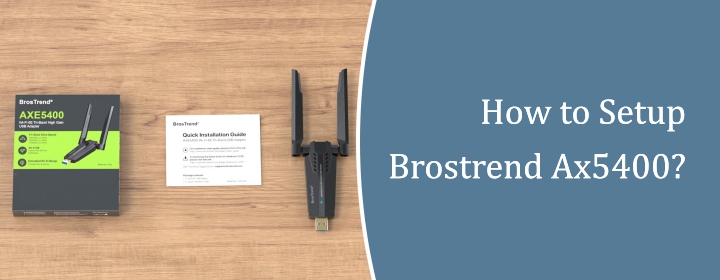
How to Setup Brostrend AX5400?
The Brostrend AX5400 is a powerful Wi-Fi 6 range extender designed to improve wireless network coverage across your home or office. Whether you’re streaming 4K videos or gaming online, setting up the AX5400 properly promises optimal performance and reliability.
In this guide, we’ll walk you through the Brostrend setup step-by-step, from physical installation to configuration and troubleshooting tips. Let’s begin with the basics to get your brostrend_ext device up and running smoothly.
Physical Setup
To setup your BrosTrend AX5400 extender, you must set the equipment physically first. We explain the steps below to setup the hardware:
- Unbox the Brostrend AX5400 and make sure you have the extender, power adapter, and quick start guide.
- For the best coverage, aim to position the extender midway between your router and the region with weak Wi-Fi signal.
- Connect the device to a power outlet and wait for the Power LED to become solid green to show readiness.
- If your router supports WPS, push the WPS button on the router and then after 2 minutes push the WPS button on the extender device.
- When a successful connection is made with your router, the WPS LED will flash initially and then become solid.
- If you are using an Ethernet cable, connect the extender to your router using the Ethernet cable (included in the device’s box) for maximum speed.
- Make sure all cables are properly secured and that the location allows strong signal transmission without obstructions.
- Once connected, the extender broadcasts a network with the same name as your router, or with “_EXT” suffix.
You can now move on to configuring your brostrend_ext for optimal performance.
Configuration
- Once you completed the Physical setup, you can configure your extender. Use the steps given below to setup your extender:
- Open a browser on your computer or mobile device and connect to the Brostrend network (SSID) shown on your extender.
- In the browser’s address bar, type re.brostrend.com or 192.168.0.254 to access the Brostrend setup page.
- Log in using the default admin credentials (usually found on the sticker or manual) to enter the settings dashboard.
- Choose your home Wi-Fi network from the available list and enter the correct password to connect the extender to it.
- Wait for the extender to finish connecting, then confirm by checking for a success message or green signal LEDs.
- You can rename the extended network or keep the default name, often shown as “YourNetwork_EXT”.
- Save your changes and wait for the extender to reboot and apply the new settings.
- Reconnect your devices to the new extended network for improved Wi-Fi coverage.
Your brostrend_ext is now configured and ready to use throughout your home or office.
Troubleshooting Tips
- Here we also provide some common troubleshooting tips that help you to resolve several issues that you might be faces during setup.
- If you can’t connect to the brostrend_ext login page, make sure you’re connected to its SSID and try another browser.
- Ensure the extender is within range of your router and not obstructed by walls or appliances.
- If WPS fails, reset the extender by holding the Reset button for 10 seconds until the LED blinks.
- Slow internet speed? Use Ethernet backhaul instead of wireless for faster and more stable performance.
- Update the firmware regularly via the settings page to fix bugs and improve extender compatibility.
- Try relocating the extender to a better midpoint if the signal is weak in certain rooms.
- Disable or limit other devices consuming bandwidth during setup to ensure smooth connection.
- For dual-band routers, ensure both 2.4GHz and 5GHz networks are supported and visible to the extender.
- If all else fails, repeat the brosstrend setup from scratch and refer to the user manual for model-specific guidance.
- Use the customer support number or online chat for help if the issue persists after multiple attempts.
Conclusion
Setting up the Brostrend AX5400 is quick and user-friendly when you follow each step in the right order. Start with a proper physical placement, and then move to browser-based configuration for best performance. Using the brostrend_ext login and interface, you can connect to your Wi-Fi in minutes without technical headaches.
FAQs
What is the default login for Brostrend AX5400?
Use the default IP 192.168.0.254 or http://re.brostrend.com, with “admin” as both username and password unless changed.
What does the ‘_EXT’ at the end of my network name mean?
The _EXT suffix shows it’s an extended network created by your brostrend_ext device.
Can I use Brostrend AX5400 with any router brand?
Yes, Brostrend AX5400 works with almost all standard routers, including dual-band and mesh systems.