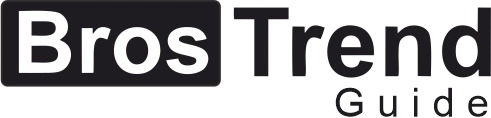Welcome to BROSTREND GUIDE - Your Trusted Resource for Brostrend Extender Support
BROSTREND GUIDE is your one-stop forum for simple-to-follow guides to configure & login to Brostrend WiFi extender interface and access device settings. Our step-by-step instructions are meant to make the process quick and easy for users of all levels whether you are setting up your extender for the first time or trying to maximize your network performance.
Experiencing hardware-related problems, connection dropouts, or internet interruptions? We assure you that our committed group of technical professionals is here to assist. Our quick and experimented ways to diagnose and fix typical Brostrend extender issues make us trustworthy to keep your network fast and stable. Get our professional guidance, installation guidelines, and troubleshooting suggestions to maximize your Brostrend device.
BrosTrend WiFi Extender Setup - Instructions, & Troubleshooting
In the following given guide, we will elaborate upon the detailed setup procedure to install Brostrend extender.
How to Set Up BrosTrend WiFi Extender?
1. Unbox and Plug It In
Take it out of the box, plug it into a wall outlet halfway between your router and the area with poor WiFi. Don’t stick it behind a couch or in a cabinet-it needs air and visibility for the antennas to work properly.
Pro tip: Make sure it’s not too far from the router during Brostrend WiFi Extender Setup. You can move it later.
2. Connect via WPS (Easiest Method)
If your router has a WPS button, this method is very simple.
- Press the WPS button on your router.
- Within 2 minutes, press the WPS button on the extender.
- Watch the LEDs. The signal indicator should light up solid once the connection is made.
That’s it. Once you’ve got a solid connection, you can move the extender to a more useful spot.
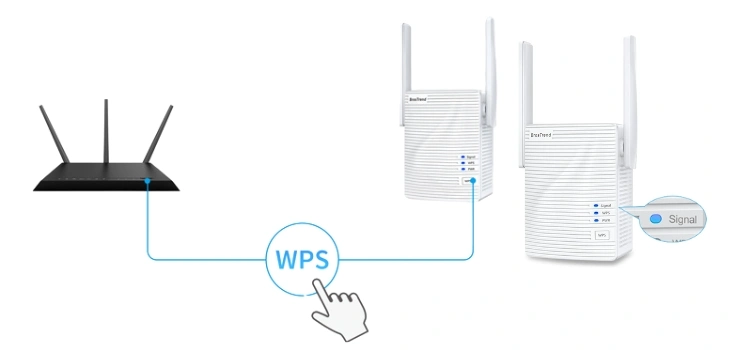
3. No WPS? Set It Up Manually (Still Easy)
If your router doesn’t have WPS, follow these manual steps:
- Plug in the extender.
- On your phone or laptop, go to WiFi settings and connect to a network named something like Brostrend_EXT.
- Open a browser and type in: http://re.brostrend.com or 192.168.0.254
- You’ll land on the Brostrend Wifi Extender setup page.
- Choose your existing WiFi network, enter your password, and hit connect.
- Wait for the extender to configure (about 30–60 seconds).
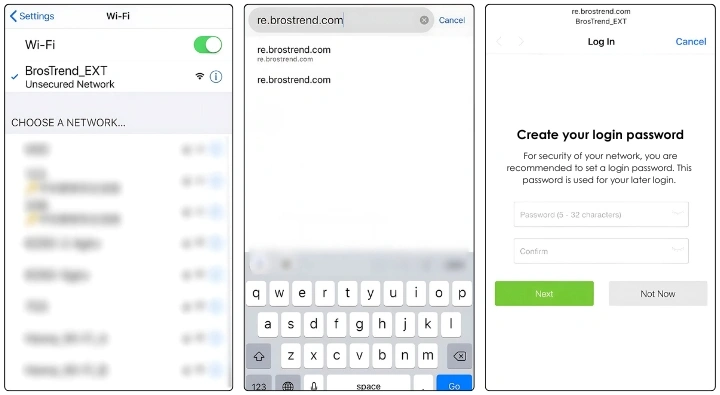
Once you see the confirmation screen, reconnect your device to your original WiFi network or the extended network (which will usually have "_EXT" at the end).
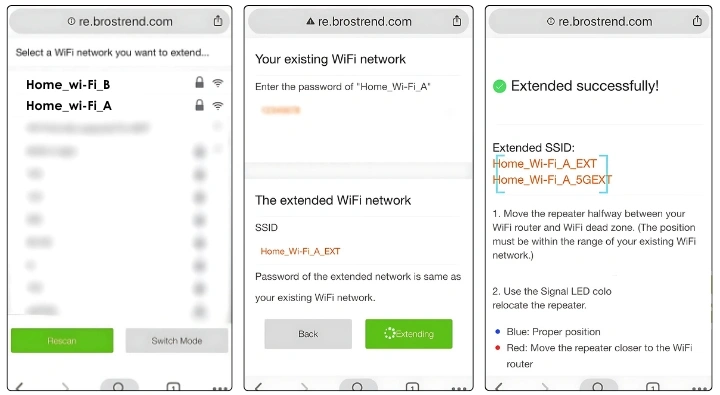
Common BrosTrend WiFi Extender Setup Issues
- Extender Not Connecting to Router
- Internet Slow Even With Extender
- Can’t Access Brostrend Setup Page
- Extender Keeps Disconnecting
Troubleshooting Tips and Solutions
Extender Not Connecting to Router
- Make sure you're within the range of the router.
- Try rebooting both the router and extender.
- Reset the extender (hold the reset button for 10 seconds).
Internet Slow Even With Extender
- Avoid putting the extender too far from the router.
- Interference from microwaves, thick walls, or metal objects can kill performance.
- Try changing WiFi channels in your router settings.
Can’t Access Brostrend WiFi Extender Setup Page
- Make sure you’re connected to the extender’s default WiFi network.
- Try a different browser or device.
- Use the IP address 192.168.0.254 if the URL doesn’t work.
Extender Keeps Disconnecting
- Check for firmware updates on the Brostrend support page.
- Relocate the extender to a more stable spot.
- Avoid using outlets that are shared with high-power appliances.
How to Reboot Extender?
- Unplug the extender from the wall outlet.
- Wait 10–15 seconds.
- Plug it back in and wait for the LEDs to stabilize.
How to Reset BrosTrend Extender?
Sometimes, you just need to start fresh. If your brostrend setup has gone haywire, resetting might save your sanity. To reset:
- Find the tiny reset hole (usually near the WPS button).
- Use a paperclip or pin, hold it down for 10 seconds.
- The lights will flash and the device will restart.
- Start the setup from scratch.
FAQs
How to Change BrosTrend WiFi Password?
Log In to the Extender using the admin credentials and go into the wireless Settings in the interface. Select the SSID tab and enter your new password. Click SAVE button to apply the new password to connect with the extended network.
How to Change BrosTrend Admin Password?
Go to the General Settings or Admin Settings section in the interface. Here, you'll find options to change the admin password.
- Enter your current password,
- then input your new desired password.
- After entering the new password, click on the Save to confirm the changes.
- The extender may prompt you to log in again using the new credentials.
How to Login to the BrosTrend Interface?
Make sure your device is linked to the WiFi network of the BrosTrend Extender. Launch a web browser and type 192.168.0.254 or http://re.brostrend.com in the address box. This will bring you to the login page of the extender. Enter your login credentials to log into the device.
What Would be the Suitable Place for the Extender?
- Don’t place it too close to your router or too far into the dead zone.
- Find the midpoint where the extender can still catch a decent signal from your router.
- Keep it out in the open and away from Bluetooth speakers, baby monitors, cordless phones, and microwaves.
These can affect WiFi performance.
How to Connect My Brostrend WiFi Extender to My WiFi?
- Plug your extension close to your router and wait for it to turn on.
- Press the WPS button on your router (usually on the back).
- Within 2 minutes, press the WPS button on your extender.
- Wait for the extender’s LED to show a solid signal (green or blue depending on model). This means it successfully connected to your WiFi.
What is the Setup Website for BrosTrend Extender?
Enter http://re.brostrend.com into your web browser's address bar to reach the configuration page and configure your BrosTrend WiFi Extender. This interface lets you link the extender to your current WiFi network.
Why is Brostrend Extender Not Connecting to My Wi-Fi?
- Too Far from the Router
- Incorrect WiFi Password Entered
- Your Router Has MAC Address Filtering On
- Interference from Other Devices
- Extender Needs a Reset
- Router Settings Changed Recently
- WPS Connection Failed