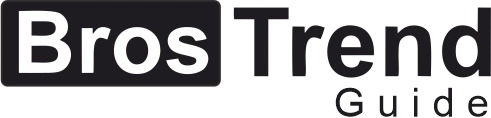BrosTrend N300 WiFi to Ethernet Adapter Wireless Bridge Setup
With a BrosTrend N300 WiFi to Ethernet Adapter Wireless Bridge setup, you will be able to connect your wired devices to the home WiFi network. What makes it special is that it works well with a large range of wired devices. Some of them are listed below for you:
- Smart TV
- Blu-ray player
- Streaming Media Player
- Printers – Lasers and Inkjet printers
- Satellite receiver
- Security camera system
- VoIP phone
- Laptops and computers for all OS like Windows, Mac, Linux, Unix, and Chrome
- Gaming Consoles like PlayStation, Nintendo Switch, etc.
How to Set Up BrosTrend N300 WiFi to Ethernet Adapter Wireless Bridge?
The Ethernet adapter acts as a bridge for your home network and your wired devices. Its setup process is very similar to BrosTrend WiFi extenders setup. You can set it up in the WiFi to Ethernet Adapter mode or Access Point mode. The sections given below will help you understand the difference between the setup steps involved in both operation modes.
N300 Ethernet Adapter Setup in WiFi to Ethernet Adapter Mode
The steps given below will make you complete BrosTrend N300 WiFi to Ethernet Adapter Wireless Bridge setup using the web management interface.
- Start the process by switching on the adapter by plugging it into the same room as your main router.
- You need to wait and let the System LED blink slowly.
- Now, you are supposed to open WiFi settings on your WiFi-enabled device and look for the network named mywifi_EXT.
- Connect to that network using the WiFi password – 12345678.
- Be sure that cellular data is disabled on your mobile phone.
- The next thing you need to do is to open a web browser.
- Type setupwifi.net into the address bar. You can also use the 192.168.0.254 IP address.
- Create a login password for your Ethernet adapter and log in.
- From the next window, select the WiFi to Ethernet Adapter Mode.
- Now, you need to select the existing network that you want to extend.
- Input the network password and select Next.
- The network will be extended and the adapter will have WiFi settings as same as the router. You can change them as per the requirement.
- Click Finish at last after confirming the settings.
Now, notice the Extend LED on your BrosTrend adapter. If it is green, the WiFi signal is strong and setup is successful. The color orange means good signal and success with the setup process. However, if the light is red, you need to bring the adapter a little closer to the N300 adapter so that signal quality can be improved. But, if the Signal LED does not turn on, it means the setup is failed and you have repeat the above given steps again.
WiFi to Ethernet Adapter Mode Setup via WPS
You can also use the WPS method for BrosTrend N300 WiFi to Ethernet Adapter Wireless Bridge setup. Just, power on the adapter after placing it into the same room as the router and press its WPS button within 2 minutes of pushing the router’s WPS button. If the Extend LED of your router turns on, the setup is successful.
N300 Ethernet Adapter Setup in Access Point Mode
The steps given below will help you use the Ethernet adapter in the Wireless access point mode. Before starting, we want you to ensure that the modem or Internet-enabled port present in your house is working fine.
- Power on your BrosTrend Ethernet adapter and let its System LED blink slowly.
- Connect your PC or mobile phone to mywifi_EXT network using the password 12345678.
- Go to setupwifi.net using a web browser and select Wireless Access Point Mode.
- Create the WiFi network name password for your Adapter’s wireless network.
- Now, using an Ethernet cable, connect your modem to the N300 BrosTrend adapter. You can also connect the adapter to the Internet-enabled Ethernet port.
- You’re all done with the setup process.
To Sum Up
This was all about BrosTrend N300 WiFi to Ethernet Adapter Wireless Bridge Setup. We hope that using the instructions given above, you will be able to set up the BrosTrend adapter in the desired operating mode.