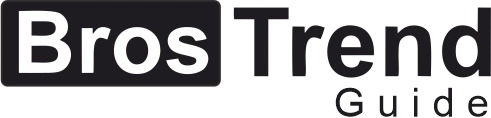How to Link BrosTrend Extender to Nighthawk Router
Setting up a Wi-Fi extender isn’t always plug-and-play, especially when you’re connecting different brands. You have a Nighthawk router that’s working fine, but maybe the signal dips in some rooms. That’s where the BrosTrend AC1200 extender comes in. It’s affordable, works with almost any router, and boosts your coverage without much hassle. This guide teaches you how to properly connect your BrosTrend extender to a Nighthawk router.
Step 1: Understand What You’re Working With
Let’s make one thing clear before we start: this process works with most Nighthawk routers as long as they send out a regular 2.4GHz or 5GHz WiFi signal.
Given that the BrosTrend AC1200 works with both bands, you can choose to lengthen one or both of them. During setup, make sure that your router isn’t using any secret SSIDs or MAC filtering.
If you’ve never set up BrosTrend before, keep the extension and router in the same room to avoid connection problems at the start. After that, you can move the extension.
Step 2: Power up the BrosTrend Extender
- Unbox the BrosTrend extender and plug it into a power outlet near your Nighthawk router. Give it a minute or two. You’ll see the Power LED come on. Once that’s steady, you’re good to go.
- Now, look at the LEDs for 2.4GHz and 5GHz. They’ll be blinking or off—don’t worry. You haven’t linked anything yet.
Step 3: Use WPS for the Quickest Setup (If Available)
If both your Nighthawk router and BrosTrend extender have WPS buttons, use them. It’s the fastest method:
- On your Nighthawk router, press the WPS button.
- Within 2 minutes, press the WPS button on the BrosTrend extender.
- Wait. The 2.4GHz and/or 5GHz LEDs should turn solid or blink slowly.
Once they stabilize, that’s it. The extender is now connected to your router. Look for new WiFi networks with names like:
- YourNetworkName_EXT
- YourNetworkName_5GEXT
Connect to one and test your signal. If WPS fails or you don’t have that option, move to the manual setup.
Step 4: Manual Setup via Browser
Manual setup gives you more control, especially if you want to choose which band to extend or set a custom name.
- Connect your device (phone, tablet, or laptop) to the Brostrend default WiFi. You’ll see something like:
- BrosTrend_EXT_2G
- BrosTrend_EXT_5G
- Open a browser and go to:
- re.brostrend.com
- You’ll land on the BrosTrend setup page. Log in (default is usually no password or “admin”).
- It’ll scan for nearby WiFi networks. Select your Nighthawk router’s 2.4GHz network and enter the password.
- Repeat for the 5GHz network, if you want both extended.
- On the next screen, choose whether to keep the same name or add “_EXT” at the end. Either is fine. Some people rename it to know which ones the extender.
- Hit Apply and wait about 60 seconds. It’ll reboot and connect.
(If that doesn’t load, try 192.168.0.254)
Once it’s done, you should see steady LEDs on the extender, and you’ll be able to join the new extended networks.
Step 5: Placement Matters
After setup, unplug the extender and move it halfway between your Nighthawk router and the area where your signal is weak.
Don’t place it in a dead zone. It needs a decent signal from the router to repeat it.
Use the signal strength lights on the BrosTrend to guide you—more lights = stronger connection. If you only get one bar, move closer to the router.
Step 6: Final Testing
Once you’ve placed it, reconnect your phone or laptop to the new extended network and run a speed test. Walk around the house to see where you now have coverage. You’ll notice stronger WiFi where it used to drop.
If everything looks good, you’re done. If the extender keeps disconnecting or slowing down, double-check that you’re not too far from the router or that you didn’t enter the wrong WiFi password during setup.
Conclusion
Setting up a BrosTrend extender with a Nighthawk router isn’t complicated, but it does require you to follow the steps in the right order. Whether you’re using the WPS method or going through the manual browser-based setup at re.brostrend.com, you should have a solid extended signal in less than 10 minutes.
FAQs
How do I know if the extender is too far from the router?
If the signal lights on the extender show only one bar (or keep blinking), it’s likely too far from the main router. Move it closer until you get at least 2-3 bars for a stable connection.
Can I use the same WiFi name for the extended network?
Yes, during manual setup you can choose to keep the same WiFi name (SSID) as your Nighthawk router. But for easier troubleshooting, some people prefer to add “_EXT” to the name.
How do I reset the BrosTrend extender if something goes wrong?
Look for a small reset hole on the side or bottom of the extender. Use a paperclip to press and hold the reset button for 10 seconds. The extender will restart and return to factory settings.