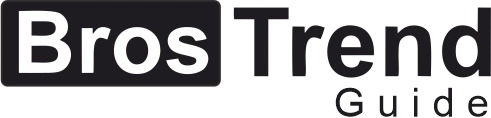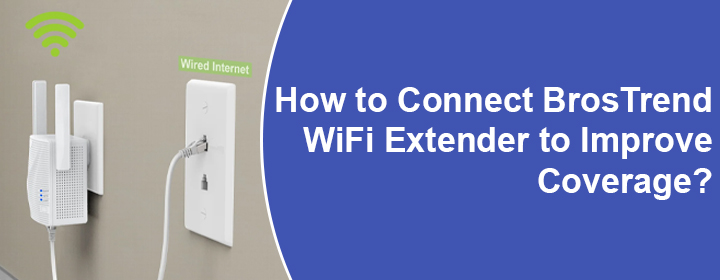
How to Connect BrosTrend WiFi Extender to Improve Coverage?
Are you experiencing dead zones in your home? A BrosTrend WiFi extender could be the solution you need. Connecting this extender to your home network can significantly enhance coverage, ensuring a strong and stable internet connection throughout your space. This is particularly useful in larger homes or spaces with multiple floors where your router’s signal might not reach every corner effectively. Here’s a simple guide to help you with BrosTrend WiFi extender setup and boost your network’s performance.
Initial Requirements: Connecting BrosTrend Extender
Before diving into the setup, it’s important to understand a few key points that will make the process smoother. Thus, position the extender halfway between your router and the area where the signal is weak. This placement helps in effectively amplifying the WiFi signal to areas with poor reception. Ensure there is an accessible power outlet near the chosen location for the extender. Furthermore, confirm that your WiFi network’s settings are compatible with the extender. Most modern extenders, including those from BrosTrend, support both 2.4 GHz and 5 GHz bands.
Steps to Connect Your BrosTrend WiFi Extender
1. Plug in Your Extender
Unbox your BrosTrend WiFi extender and find a suitable power outlet. Plug the extender into the outlet and wait for it to power up. You should see an LED indicator light up, signaling that the device is turning on.
2. Connect to the Extender’s Network
Using a laptop, smartphone, or tablet, search for available WiFi networks. You should see a network name of the BrosTrend extender. It is “BrosTrend_EXT” or a similar identifier. Select this network to connect to the extender.
3. Access the Extender’s Setup Page
Open a web browser on your connected device and type the default IP address for the extender’s setup page into the address bar. Typically, this address is 192.168.0.254. Press Enter, and you should be directed to the extender’s login page.
4. Log In to the Setup Interface
You will be prompted to log in to the setup interface. For this, you will have to create an admin password for the extender. This is the password that you will use to modify the network settings in the future.
5. Follow the Wizard Instructions
Once logged in, you will be guided by a setup wizard. Follow the on-screen instructions to configure your extender. The wizard will scan for available WiFi networks. Select your home WiFi network from the list and enter the network password. This step connects the extender to your existing network.
6. Set Up WiFi Bands
After connecting to your home network, you can customize the extender’s settings. You may have the option to choose the Wi-Fi band (2.4 GHz or 5 GHz) or create a new network name (SSID) for the extended network. Configuring these settings allows you to optimize the extender’s performance based on your preferences.
Save your settings and reboot the extender if prompted. This step ensures that all configurations are applied correctly. Once rebooted, the extender should start working and extending your WiFi signal. To ensure the extender is working properly, disconnect from the extender’s network on your device and reconnect to your home Wi-Fi network. Move to the areas that previously had weak signals and check if the connection has improved. You can use speed test apps to measure the performance of your newly extended network.
In Conclusion
This guide covers the essential steps for connecting and setting up your BrosTrend WiFi extender. By following these instructions, you should be able to improve your home network’s coverage and enjoy a more reliable internet connection throughout your space. It is expected that these steps help you in optimizing your WiFi network and enhancing your online experience.